Samsung TV users sometimes find that their Samsung TV won’t connect to Wi-Fi. There can be a lot of reasons behind the problem, and you should learn their simple solutions. Let’s dive into the details and fix your Samsung TV in no time right now!
A Quick Answer
Samsung Smart TV facing WiFi connection issues can result from faulty settings, flawed firmware, or damaged hardware. To fix the issue, you can take any of the following measures:
- Restart your TV and the modem.
- Update the latest software and re-add the WiFi network.
- Self-Diagnose problems and change the IP setting.
- Go for a factory reset as the last option.
I have discussed each troubleshooting option in this article. But first, let us know why your Samsung Smart TV won’t connect to Wi-Fi.
Why My Samsung TV Won’t Connect to WiFi?
Knowing the problem is like solving half of it. Let us find out why your Samsung TV won’t connect to WiFi.
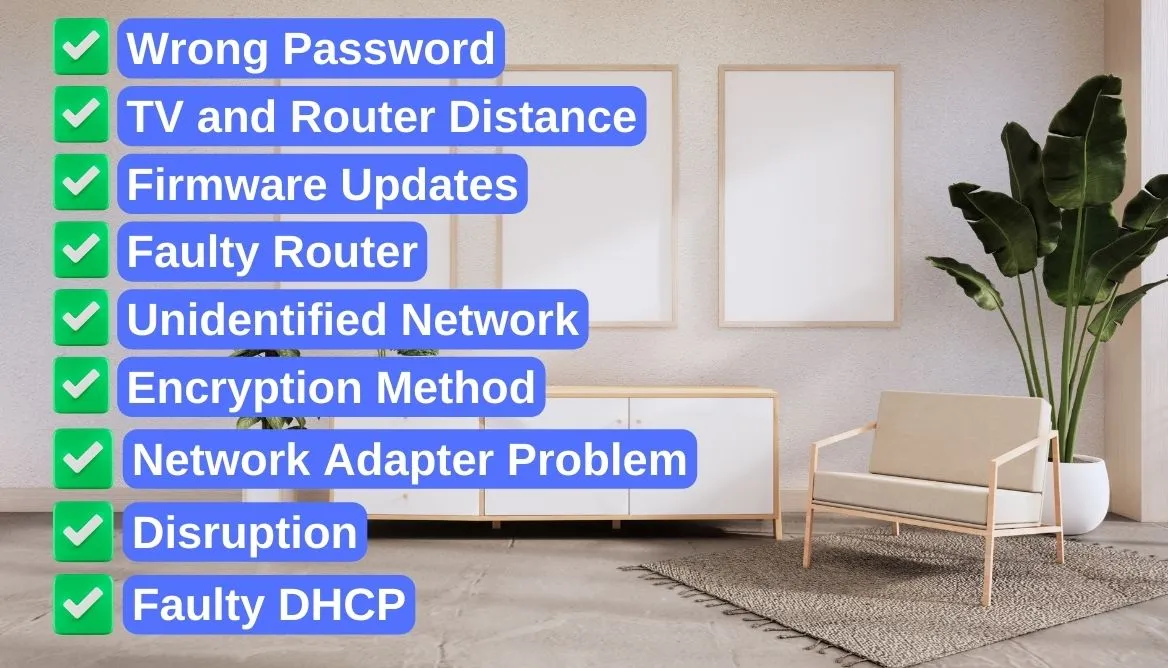
- Wrong Password: If you put the wrong password, your TV won’t connect to WiFi. Check whether the Wi-Fi password is right or not.
- TV and Router Distance: We all know that the longer the distance, the weaker the signal becomes. So ensure there is no big distance between your router and TV.
- Firmware Updates: Samsung TVs should have the latest firmware. Make sure your TV’s firmware is updated regularly.
- Faulty Router: Routers are prone to malfunctions. You should always confirm that your WiFi router is not defective. You might need to replace it if needed.
- Unidentified Network: Your Samsung TV can sometimes connect with an unidentified WiFi network. In that case, please ensure you are connected to the right network.
- Encryption Method: If you have an old Samsung TV, it might not go along with the latest encryptions. So you need to use older encryptions like WPA2-TKIP.
- Network Adapter Problem: Your Samsung Smart TV should have a working network adapter to get the Internet connection. Recheck whether it is okay or not. You can take help from Samsung support if you are in a fix.
- Disruption: When you have electronic devices near the router, they can disrupt the network. So make sure there are no other devices around the router’s corner.
- Faulty DHCP: Dynamic Host Configuration Protocol should be working in your router. It assigns IP addresses to connected devices. Enable the protocol from the setting if it is off somehow.
Read Also: Is a Samsung Smart TV an Android TV? What’s The Difference?
How to Fix Samsung TV Not Connecting to WiFi? 20 Detailed Effective Ways
There are several ways you can fix your Samsung Smart TV. But I have selected the 20 best effective methods here. Let’s begin with the easiest ones.
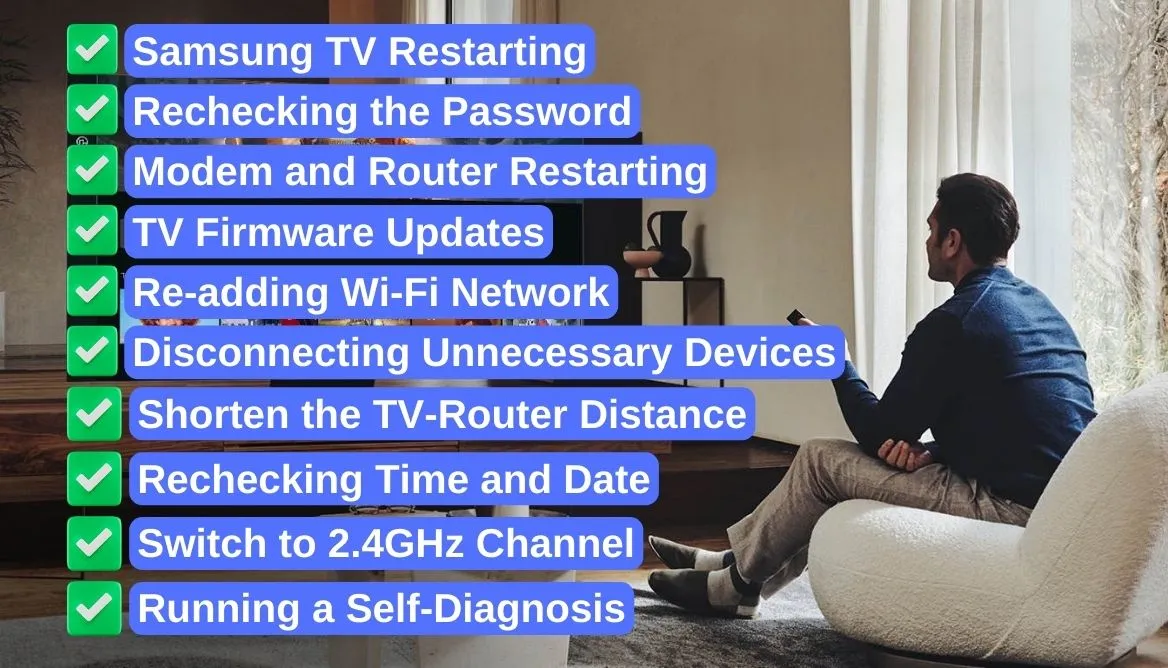
1. Samsung TV Restarting
I always suggest this to be the first step of troubleshooting. You can restart the Samsung TV by any of the following methods.
- Using TV’s Remote: First of all, take the TV remote. Hold and press the power button for a few seconds. Then turn the television on with the same button. Wait for at least 30 seconds before doing anything. Hopefully, your Samsung Smart TV will connect to WiFi now.
- Disconnecting Power: Unplug the power cable from the source. Wait a minute or two for the residual power to finish. Then resume the power supply and check the WiFi connection.
2. Rechecking the Password
You cannot have WiFi access if the password you are putting in is wrong.
- Recheck the password and put it correctly.
- Keep the Show Password on while entering the password.
- Check for any wrong input with upper and lower case.
- Call your ISP if nothing works.
3. Modem and Router Restarting
Your modem and router also can be at the root of the problem. To fix the modem-router issue, you should restart them.
- Unplug the power source of both the modem and router
- Wait for a minute or two.
- Then plug back the cable and wait for the modem and router to work.
Most of the time, restarting will solve minor connectivity problems. However, if it doesn’t work, try the next solution.
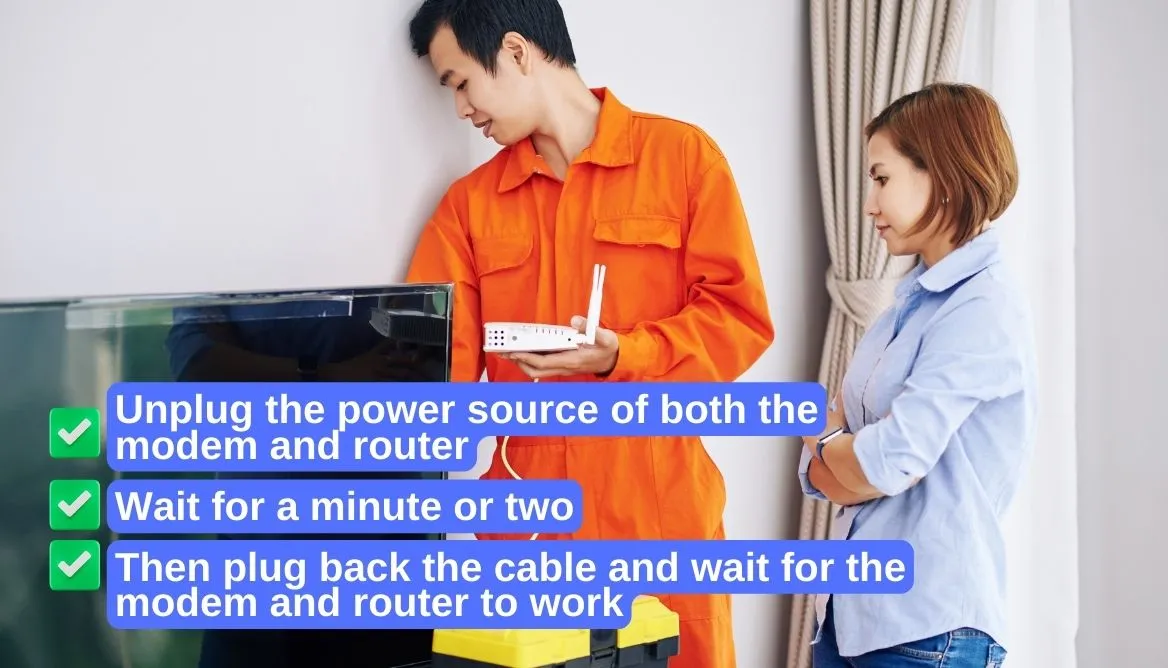
4. TV Firmware Updates
Samsung Smart TVs require regular firmware updates. In ideal cases, your TV will automatically update itself. But if the auto-update is off somehow, you have to turn it on.
- First, take the TV remote and click on the Home button.
- Then move on to the Setting option and find out Support option at the bottom.
- Now click on the Software Update option.
- Press on the Auto-update menu and turn it On.
You can get detailed information about software updates here.
5. Re-adding Wi-Fi Network
You can remove and re-add the wireless connection to fix minor WiFi problems. I have done this many times. Here’s how you can do this:
- First of all, take the TV’s remote and go to Setting.
- Now you should go to the General setting and then to Network settings.
- Now you need to click Open network settings and press the option Wireless.
- On the bottom, you shall see Manage saved networks. You need to click on it.
- Then select your Wi-Fi network and Delete it from the list.
- Once you have deleted your network, you just need to search for new networks.
- As you see your WiFi name, you can connect it to your Samsung TV by entering the password.
6. Disconnecting Unnecessary Devices
The more devices connected to a WiFi network, the slower it becomes. So you should check whether any unused devices are connected to the WiFi.
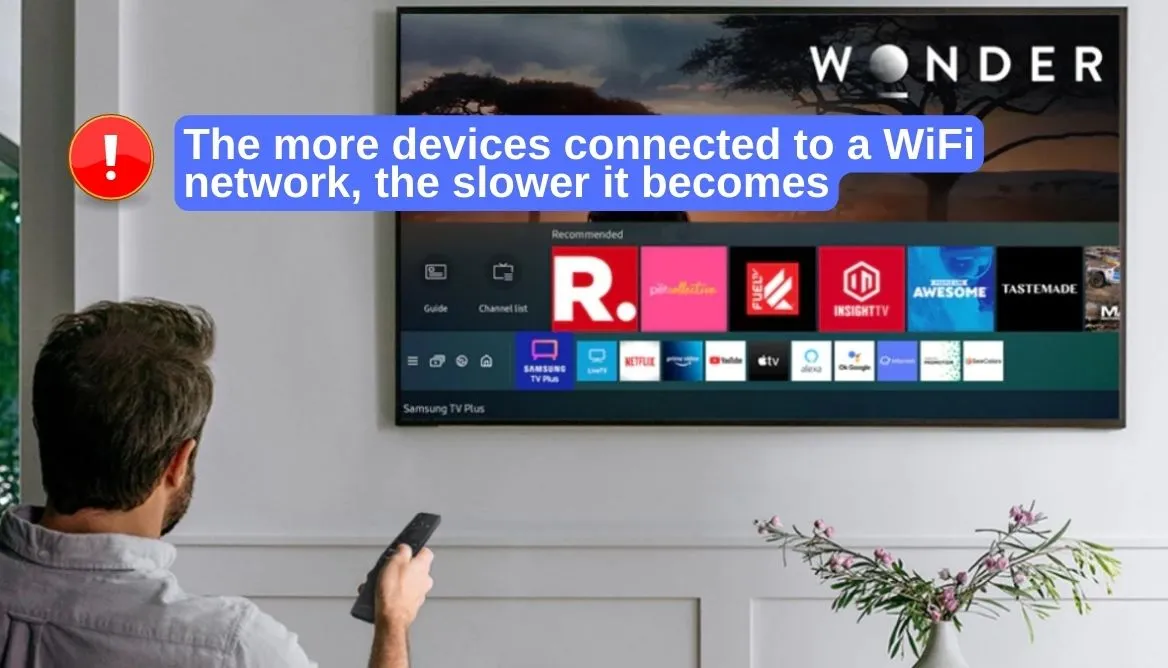
Also, ensure the number of devices is less than what your modem and router can sustain. You can know the modem’s capacity by searching with its model number.
7. Shorten the TV-Router Distance
Your router and Samsung TV should be in close proximity. If they are far apart, the network status will be weak and unstable.
- To check the strength of the WiFi signal, you can go to the Open network settings and Click on the Wireless option.
- Then select the network you are connected to.
- Check the network connection bar and see the network strength.

8. Rechecking Time and Date
Samsung TVs’ time and date settings should be compatible with the router’s time zone. If this doesn’t match, your TV won’t connect to your Wi-Fi network.
- Take the remote and go to the Settings menu.
- Then click on the General setting.
- Scroll down to the System Manager and click on it.
- Next, click on the Time setting.
- Find out the Clock option and change the mode to Auto.
- If it is already in Auto mode, make it Manual and change the time.
9. Switch to 2.4GHz Channel
Sometimes 5GHz channel doesn’t work with your Samsung TV. In that case, you should switch to the 2.4GHz band. You can switch by following these steps:
- Go to a browser and type your router’s IP address. You can find the address on the back of your router.
- Now log in using the router’s username and password. It’s on the back too.
- Click on My WiFi and find out the GHz bands.
- You should switch to 2.4GHz or simply turn off the 5GHz.
10. Running a Self-Diagnosis
One of the things I like about Samsung TV is its self-diagnosis feature. The device can diagnose itself and resolve any minor problems. Let me tell you how you can run the diagnosis:
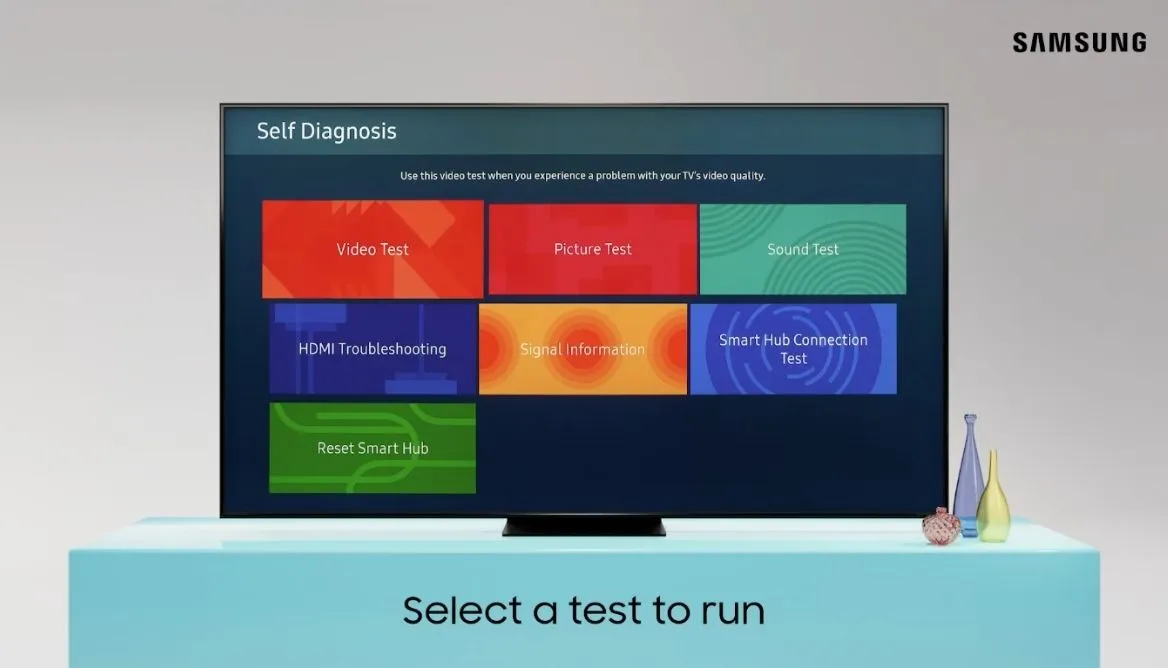
- Press the Setting button from the Remote.
- Now scroll down and click on the Support option.
- You shall see a Device care option on the top. Click on it.
- You need to click on the Self-Diagnosis menu on the screen.
- As a last step, click on the Smart Hub Connection Test.
Then your TV will find out if there are any problems with the connection or not. In many cases, this option is an effective solution for finding internal software issues.
Read Also: Does Samsung Smart TV have Chromecast? How do I use Chromecast on my Samsung TV?
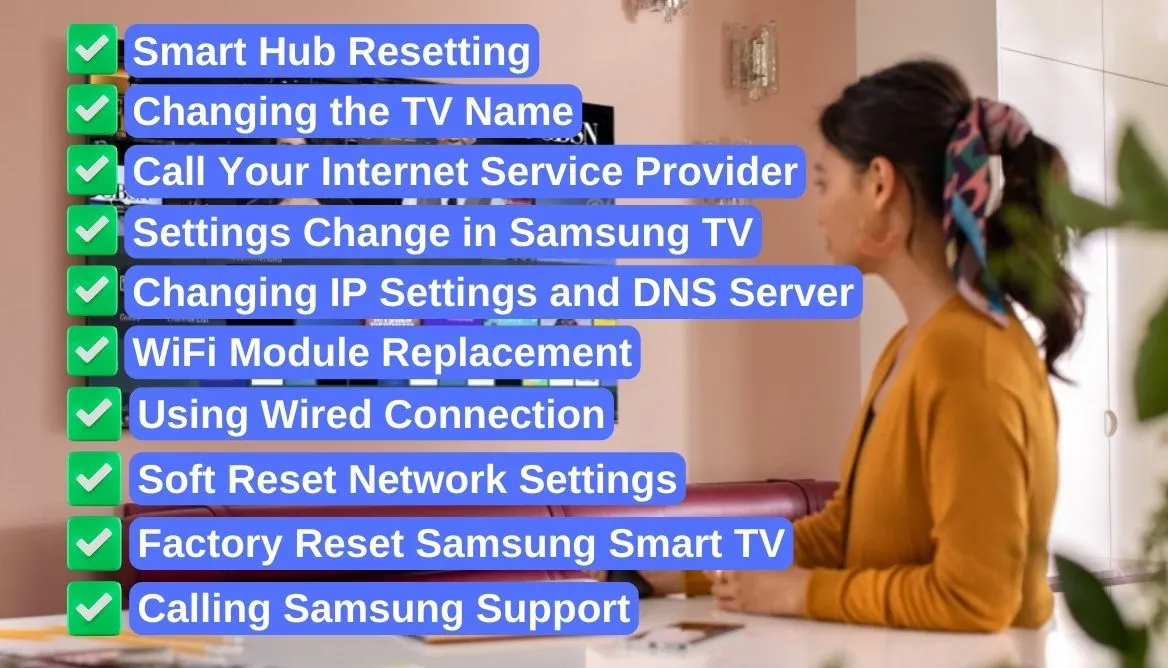
11. Smart Hub Resetting
Smart Hub resetting is another good method to have a network reset. To reset your network, follow these steps:
- Go to the Self-Dignosis option, as mentioned above.
- If you click on the diagnosis option, you shall find six different options. Click on the Reset Smart Hub option.
- If you need a passcode, enter 0000 and then confirm.
12. Changing the TV Name
This is an uncommon Internet connection issue where you have two TVs but the same Device name. It might disrupt the wireless network. You can easily change the name of your Samsung Smart TV. Let me tell you how:
- Take the remote and go to Settings.
- Now click on General Settings.
- Select the System Manager option.
- Then click on the Device name.
- Change the name to something else.
- At last, Restart your Samsung TV.
13. Call Your Internet Service Provider
ISP outage is not a common phenomenon, but you should still check. Try connecting another device to the Wi-Fi network. If you see “No WiFi or No Internet,” your Internet Service Provider might have an outage.
In that case, you should call your ISP to know the reasons behind the issue. Moreover, they should also inform you when the network will resume.
14. Settings Change in Samsung TV
Some settings changes can be solutions to Samsung TV not connecting to WiFi. Some Samsung TV users have faced connectivity issues previously, and they suggested these setting changes. I’ll describe them briefly.
- Home>Setting>General Setting>External Device Manager>AnyNet+> Turn off.
- Home>Setting>General Setting>Sytem Manager>Usage>Home. Input 0000 as a passcode if required.
- Home>Setting>General Setting>Network settings>Expert Setting>Mobile Power>Turn Off.
15. Changing IP Settings and DNS Server
If none of the settings changes work, then you should go with the IP settings and DNS server change. Let me tell you how you can do that.
- Click on the General Setting and then go to Network.
- Click on the Network status and then on the IP settings.
- Keep the IP setting to Get Automatically.
- Next, click on the DNS setting and set it to Manual.
- Input 8.8.8.8 on the server, then confirm.
It is better to save the settings as automatic. But if the Wi-Fi issue isn’t solved, you should set them to manual.
16. WiFi Module Replacement
If the Samsung Smart TV won’t connect after trying all the solutions, the probable reason behind this is a hardware issue. Sometimes the Wi-Fi module becomes invalid, and it requires a replacement. You can replace the module with some easy-peasy steps.
- Take a screwdriver and unscrew the back of your Samsung Smart TV.
- Find the module at the bottom and unscrew it.
- Replace it with a new WiFi Module and secure it on the board.
- Put back the back covers of the TV.
- Update the TV’s firmware before connecting to WiFi.
17. Using Wired Connection
I often give people this suggestion of getting a wired connection if possible. An ethernet cable connection is more secure and stable than a wireless network.
You might need to buy an ethernet cable separately. It won’t cost much, and it will be a lifetime investment. You can buy the cable here.
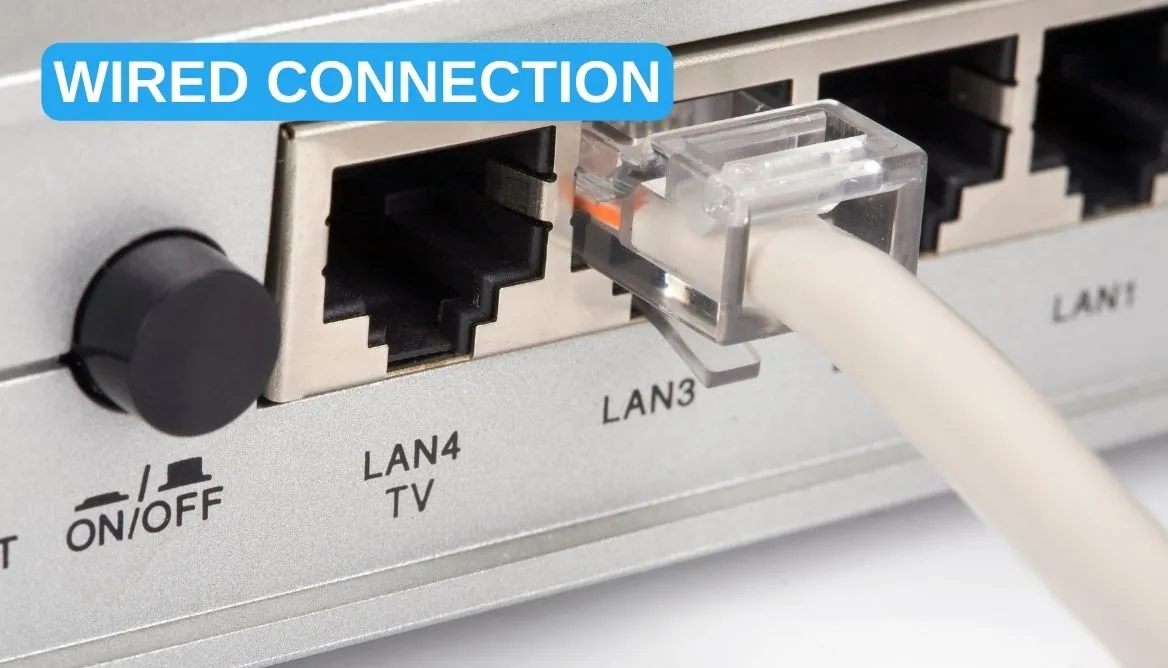
18. Soft Reset Network Settings
You can try the soft reset method to connect your Samsung TV again. Use the TV remote and follow the on-screen instructions based on this flowchart:
Setting > General Setting > Network Settings > Reset Network > Confirm Reset. After the reset, you need to re-add the Wi-Fi network again.
19. Factory Reset Samsung Smart TV
Factory reset is the last step for any problem you face with your Samsung Smart TV. I strongly recommend trying other comfy methods before thinking of hard resetting. You must note that a factory reset will remove any saved data and settings from your TV.
You can do the factory reset by following these steps:
- Press the Setting option and go to General Setting.
- Select the Reset option from the bottom.
- Enter your PIN or enter 0000 as the default PIN.
- Confirm and wait for a few minutes to complete the process.
You can learn about the full factory reset process in this video:
Recommended reading: How Do I Restart An App On My Samsung Smart TV?
20. Calling Samsung Support
What if none of the methods solved the problem? Well, you have a last resort. You should contact Samsung TV Support Center to help you solve the issue.
They will send you a technician and resume your network connection. You should explain company the TV and router model. You can call them at this number for tech support: 1-800-726-7864.
How Can I Connect Samsung Smart TV to WiFi Without A Remote?
You can have a number of alternatives to connect Samsung TV to Wi-Fi without using a remote. Let me point out the alternatives.
- SmartThings App: You can use the SmartThings Mobile App to connect Samsung Smart TV to WiFi. This app provides full control over the TV, similar to the remote. However, your smartphone must have an Infrared Blaster to use this app.
- USB Keyboard: Most Samsung TV has USB port nowadays. You can use the USB keyboard to navigate menus and connect to WiFi.
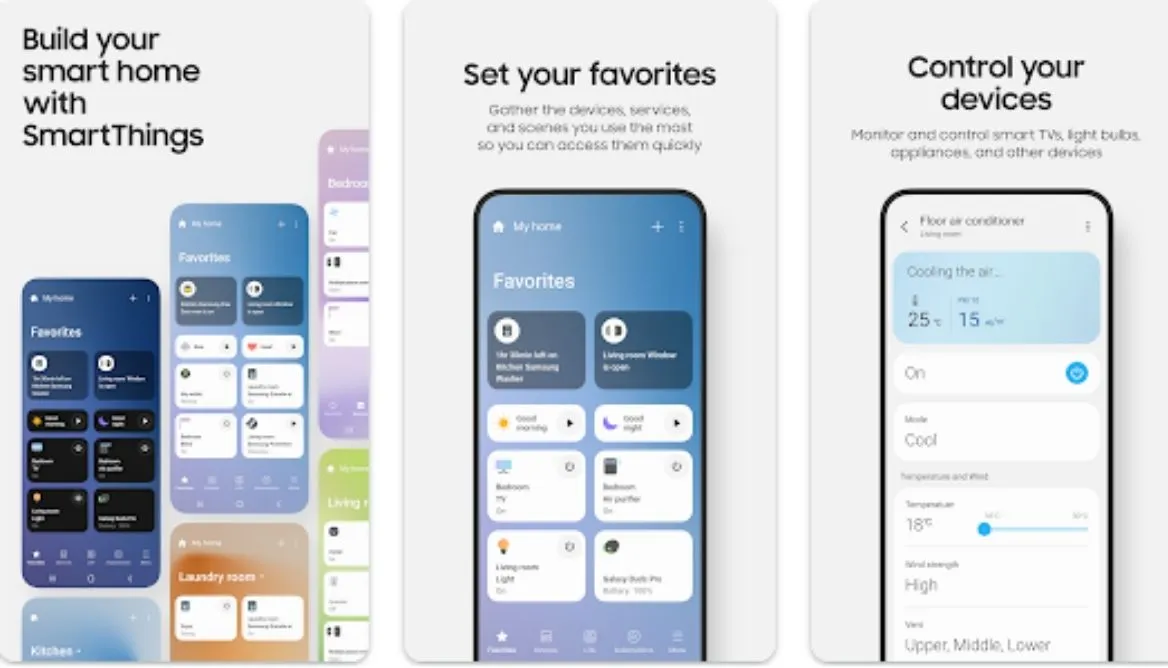
Frequently Asked Questions
Why My Samsung TV is Not Connecting to Wi-Fi?
Faulty software and hardware can be behind your Samsung Smart TV not connecting to Wi-Fi. You should update the software and replace the hardware if required.
Why is My TV Refusing to Connect to Wi-Fi?
One of the problems why TV Refuses to connect to Wi-Fi is because of incorrect network settings and the old software version. You should reset the network settings to solve the issue.
How Do I Reset My Samsung TV When It Won’t Connect to the Wi-Fi?
To reset your Samsung TV, follow these steps: Press on Settings > Go to General Settings > Click on Network > Click on Reset Network > Click Yes to confirm.
Conclusion
So now you know why your Samsung TV won’t connect to WiFi. Try to unravel what is causing the problem before jumping to random solutions.
Make sure you have the latest firmware updated on your TV and Settings are all okay or take a wired connection for a stable network.
Factory Resetting the network and replacing any faulty hardware should be your last doing when nothing else works. Hopefully, all these measures will solve your wireless connection issues.
Recommended read:
