Have you been trying to watch Netflix from your phone or tablet on your Smart TV or projector?
Most Smart TVs and projectors will allow you to cast your Netflix app from another device onto the TV to watch on the larger screen. Below are basic troubleshooting steps you can take if Netflix is not casting or streaming to your Smart TV or projector.
Make sure all devices are connected to the same network and are updated. Restart the devices, as well as the Netflix app on those devices. Sign out and back into Netflix.
In this article, we will be looking at what is causing Netflix to not play from Android devices, iPhones, and iPads onto a TV or projector, solutions, and also the various options for watching Netflix on your projector or TV from your mobile devices.
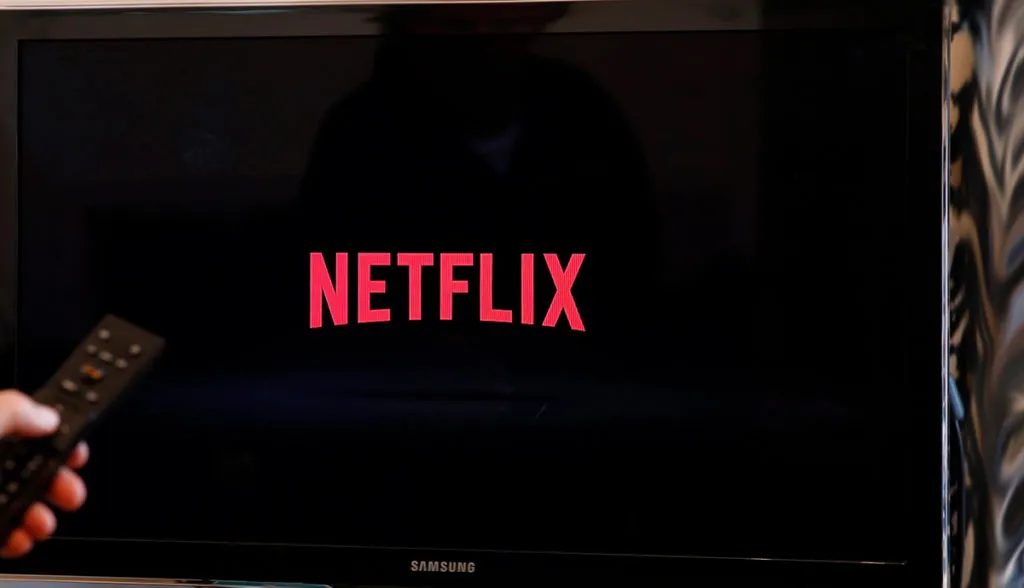
How Do You Watch Netflix On Your Smart TV Or Projector From An iPad, iPhone, Or Android Device?
To fully understand why Netflix may not be working, we need to make sure we set it up correctly in the first place.
You may play content from the Netflix mobile app on your TV if you connect your smartphones or tablets using one of the following methods. In some cases, you can use your mobile device as a remote. Below you’ll find different ways to connect your mobile device to your TV.
There are three ways that Netflix can be streamed to a TV or projector:
- Connect using Chromecast
- Connect using Netflix 2nd Screen
- Connect using an external cable
How To Watch Netflix On Your Smart TV Or Projector Using Chromecast
Chromecast is what I personally use when watching Netflix. I have the Chromecast with Google TV. You can get one from the Google Store here. Last I checked, Amazon doesn’t have them.
There are plenty of TVs with Chromecast built into the TV. You may use a Chromecast-enabled TV to cast from your smartphone or tablet to the television without any additional hardware.
Notable brands that Chromecast built-in is available on include Hisense, Philips, Sharp, Sony, Toshiba, and Vizio TVs.
To cast from your iPhone, iPad, or Android mobile device:
- Open the Netflix app on your mobile device, then sign in.
- Select the Cast Icon in your screen’s upper or lower right corner.
- Select the Chromecast device you want to watch Netflix on.
- Select the show or movie you want to watch and hit Play.
You can then use your smartphone or tablet as a remote to pause, fast forward, rewind, and control a few more settings.
If you encounter issues with using Chromecast, we have these issues covered further down in this article.
How To Watch Netflix On Your Smart TV Or Projector Using Netflix 2nd Screen
You may use the Netflix app on your smartphone or tablet to connect to select televisions, projectors, and streaming media players, allowing you to control your Netflix experience from anywhere your WI-Fi network reaches.
The procedure for using Netflix’s 2nd screen is nearly identical to if you were using the Chromecast. The Cast Icon is used even though Netflix isn’t connecting to a Chromecast.
To use your smartphone or tablet as a remote (this is the 2nd screen):
- Connect your smartphone to the same Wi-Fi network as your television.
- Open the Netflix app on both your TV and smartphone.
- You must be signed into the same Netflix account on both your TV and your mobile device.
- Select the Cast Icon in your screen’s upper or lower right corner.
- Select the TV or Projector you want to watch Netflix on.
- Select the show or movie you want to watch and hit Play.
If you encounter issues with the 2nd Screen, we have these issues covered further down in this article.
How To Watch Netflix On Your Smart Tv Or Projector Using An External Cable
An HDMI cable can be used to connect a mobile device directly to the TV in order to display content being viewed on the device.
The port types are based on the requirements of the mobile device output and TV input. However, the input to the TV will be some form of an HDMI port. TVs typically have standard-sized HDMI ports.
When using a cable to watch Netflix, you may notice a difference in how content is displayed due to differences in the aspect ratio between the two devices.
The content will mirror your phone’s display, so you may see black bars surrounding the video.
Android:
If you want to connect your Android phone or tablet to your TV, you’ll need a USB to HDMI connection to mirror the screen onto it.
Newer Samsung phones will show a Linux operating system called Samsung DEX, which can run Netflix.
Most newer Android phones and tablets will use a USB connection Type C (also known as USB-C) or Type D (Micro HDMI). On the TV side, HDMI connections are more common than VGA connections, although some older televisions may still utilize VGA. VGA is an outdated analog way to send video and does not send audio.
Apple:
For Apple devices with Lightning ports, you will need to have iOS 11.2.6 or newer. You will also need an HDMI connection kit.
More information on compatible connection kits is available on Apple’s support site.
The old 30-pin Apple connections are technically still supported, but no guarantees for how long. To connect a 30-pin device to your TV, you’ll need the appropriate composite, component, or HDMI connection kit.
Note: Apple Airplay is no longer supported for use with Netflix.
If you encounter issues when connected using an HDMI cable, we have these issues covered further down in this article.
How To Fix When Netflix Doesn’t Stream From A Phone To A TV Or Projector
You can do a few things if Netflix isn’t streaming from your phone to your TV or projector. To start with, there are a few troubleshooting steps you can try, no matter if you are trying to stream from an Android or Apple device.
- Make sure you are signed in to the same account on both your phone and TV or projector
- Make sure your phone or tablet connected to the same network as your TV or Projector
- Make sure you have the latest Netflix app downloaded and installed (Both on the mobile device and the TV or Projector)
- Make sure your router or modem has multicast enabled (Usually enabled by default)
- Restart the Netflix app
- Restart the TV or Projector
These are the basic steps to start with if you are having trouble streaming from your phone to your TV or projector. If these steps do not work for you, the following contains more specific information depending on the situation.
How To Fix When Netflix Doesn’t Stream To Chromecast
If you are using a mobile device, such as an Android phone or an iPhone, to stream Netflix to a Chromecast, and you are experiencing issues, try the following steps:
- Make sure your Chromecast is connected to the same Wi-Fi network as your phone
Most modern routers will broadcast your network on two different frequencies: 2.4 GHz and 5.0 GHz. Make sure your Chromecast and your mobile device are using the 5.0 GHz connection.
The 5.0 GHz connection is for devices that need high-speed data transfer, which is precisely what is needed for sending video.
- Delete any special characters in the Chromecast’s name
Here are the steps to change the name of the Chromecast if needed.
- Open the Google Home app on your mobile phone or tablet.
- From the device list, tap the name of your Chromecast.
- Tap the Settings icon, and then select Device information.
- Tap Device name. Delete any emojis or special characters from the name.
- Tap Save to save the new name of your Chromecast.
- Reopen the Netflix app and try connecting again.
NOTE: To rename your Chromecast, it will need to be on the same Wi-Fi network as your phone or tablet.
- Update and restart the Netflix app
- Restart the Chromecast
- Sign out and Back into Netflix
A guide to these steps can be found on the Netflix support page here.
How To Fix When Netflix 2nd Screen Connection From A Phone To A TV Or Projector
The Netflix app on your smartphone or tablet can communicate with certain TVs, projectors, and streaming media devices that also have the Netflix app installed, allowing you to manage your Netflix entertainment from anywhere.
This is done without the need for a Chromecast.
If you are having issues using Netflix’s 2nd screen, here are steps you can take to troubleshoot the problem:
- Make sure you have the most recent version of iOS or Android
- Apple devices require iOS 6.0 or higher.
- Android devices require Android OS 2.3 (Gingerbread) or higher, while Android tablets require Android OS 3.0 (Honeycomb) or higher.
- Make sure you have the latest Netflix app downloaded to your TV
- If you haven’t already, update the Netflix app on your TV.
- Most devices manufactured in 2014 or later provide access to Netflix’s second screen. This option may not be available if there are no updates for your device and you can’t use your mobile device to control your TV because it isn’t supported.
- Make sure your phone or tablet is connected to the same network as your TV
- For 2nd Screen to function correctly, your phone or tablet must be linked to the same network as your TV. Netflix 2nd Screen doesn’t work over your mobile network.
- Make sure your router or modem is set to multicast
- Most routers are enabled by default.
- If your router or modem is not set to operate in multicast mode, look for a setting that allows you to do so. You should be able to find instructions in the owner’s handbook or on the manufacturer’s website.
- Make sure you are signed in to the same account on both your TV and your phone or tablet
- To utilize Second Screen, you must be signed in to the same Netflix account on both devices.
For the latest on Netflix 2nd screen troubleshooting, visit the Netflix support page here.
How To Fix When Netflix Won’t Stream When Directly Connected Using An HDMI Cable
There are two scenarios that may occur here; one where you can hear the sound and the other where there is no sound.
If there is sound but no picture when playing Netflix, this is a sign that the issue is related to copy protection used with HDMI, known as HDCP.
High-bandwidth Digital Content Protection (HDCP) is a form of digital copy protection developed by Intel Corporation to prevent copying of digital audio and video content as it travels across connections.
Wikipedia
To resolve the issue of only hearing the sound but not seeing a picture when streaming Netflix:
- Connect your device directly to your TV.
- Make sure that the HDMI cable is fully inserted into the port.
- Try reversing the ends of the HDMI cable.
- Try a new HDMI cable. Older HDMI cables are not compliant with HDCP and will not work
- Try another HDMI port on your TV.
- If available, try an HDMI port on another TV.
- If you can stream on another TV, there may be an issue with the HDMI port on the original TV.
The Netflix support page for a black screen with sound can be found here.
In the event that you are seeing a black screen and not hearing any sound either, the troubleshooting steps stated at the beginning of this section of the article apply.
In summary, those steps were to restart the Netflix app and all the devices, sign out and back in, and make sure everything was updated and connected correctly.
The Netflix support page for a black screen with no sound can be found here.
Netflix Support
If you’ve done these steps but still have a problem, contact Netflix support. Netflix offers live chat and phone options for support. Those methods can be found on their help page found here.
