Roku TV not connecting to Wi-Fi is a common problem faced by Roku users. The issue can have several causes, and I suggest you learn a lot of easy-peasy plausible solutions for each one. Don’t waste time and start fixing it right now!
A Quick Answer
If your Roku TV is not connected to the Internet, the problem can be in your TV, router, or in the modem. You could take any of these steps to solve this:
- Check the Wi-Fi password and the router’s configuration.
- Restart your devices and try to reconnect.
- Use an ethernet cable for a stable connection.
- Reset the TV to start the connection afresh.
Read on to learn more about each method and a few extras in my troubleshooting guide. But first, let’s explore what can cause such problems.
Why is My Roku TV not Connecting To Wi-Fi?
There are several reasons why a Roku device is not connecting to Wi-Fi. Here I am listing the most common of them:
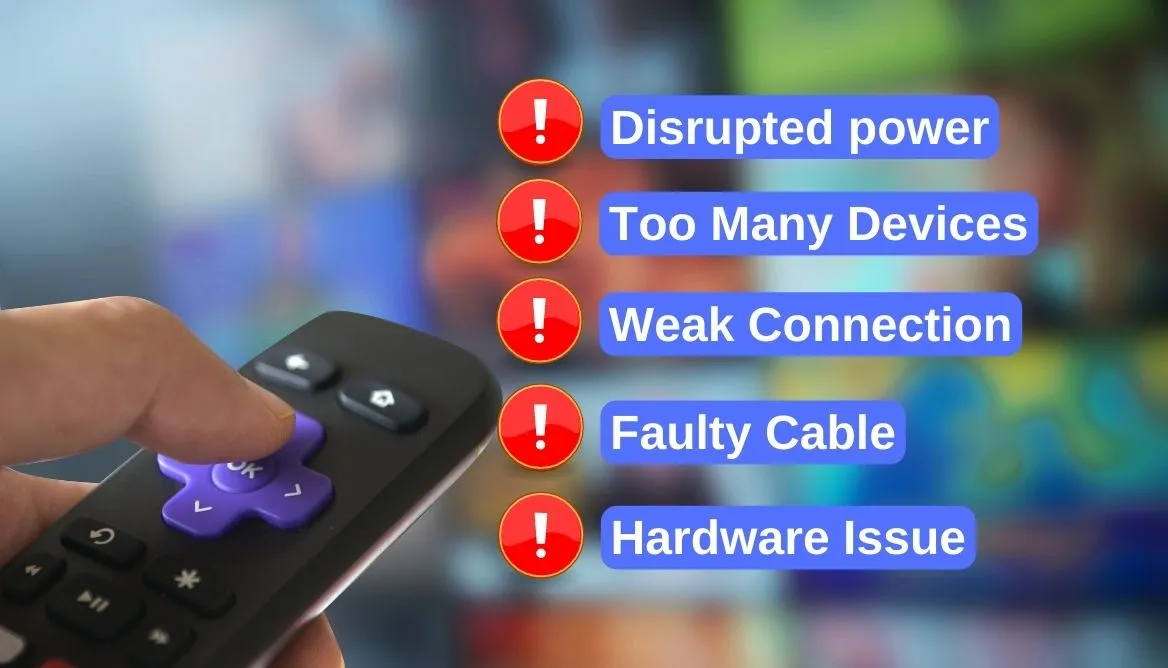
- Disrupted power: If the router has no power connection, then you will surely face Wi-Fi failure. Also, the router can have faulty hardware.
- Too Many Devices: When several devices connect to the Wi-Fi network at once, the Wi-Fi may not connect to Roku devices. So make sure there are no unnecessary devices connected to the Internet.
- Weak Connection: Weak signal is another common issue with the wireless network. What you need to do is to check the signal with another device.
- Faulty Cable: Some people love to use a wired connection for their TVs. If you have a cable connection for Wi-Fi, unplug and reconnect it.
- Hardware Issue: Though it is unlikely, your Roku device can have certain problems too. In that case, check if there are any hardware issues or not. Most hardware issues are visible.
There were causes of a Roku device not connecting to WiFi. Now let’s dive deep into plausible solutions.
Read Also: What Is the Difference Between Roku TV And A Smart TV?
How To Fix Your Roku Not Connecting to Wi-Fi?
Here I am going to discuss 10 different solutions for Roku wireless connection issues. You can try one after the other based on the problem. So let’s begin now.
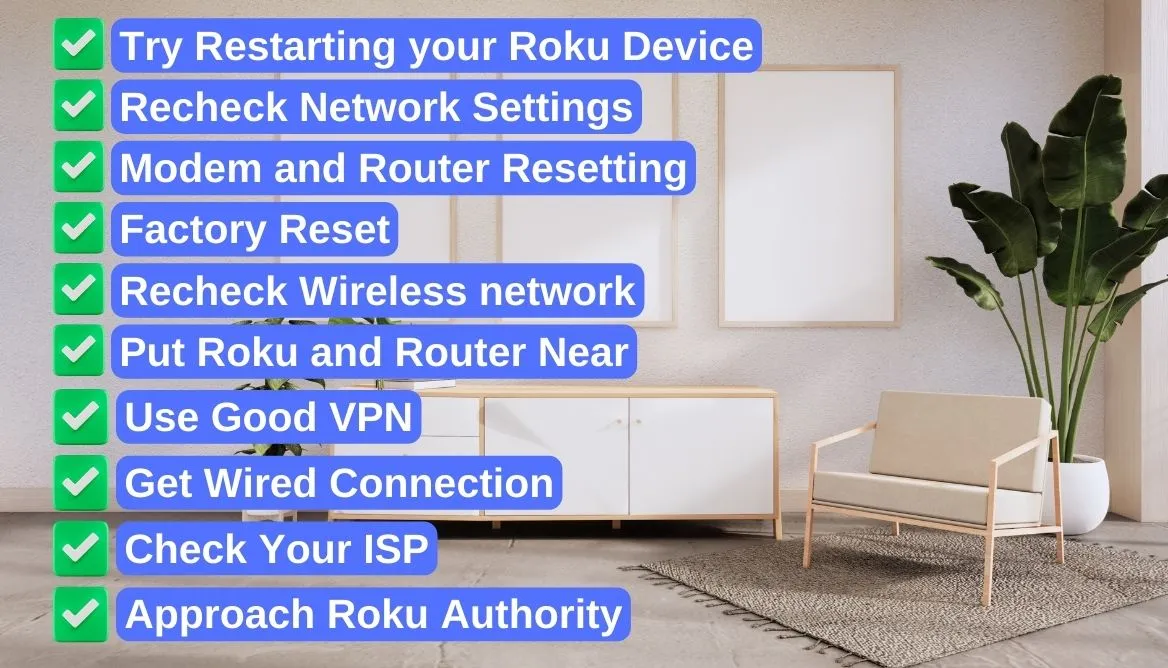
1. Try Restarting your Roku Device
Perhaps this is the easiest solution to the Wi-Fi connectivity issue. In many cases, restarting is enough to resolve the problem. Here’s what you should do.
- Take the Roku remote and click on the topmost Arrow key.
- Now you have to scroll and press on the Settings menu.
- Then find out the System Menu.
- Next, scroll down and find out the Restart option.
- Press Okay for a system restart.
It might take some time to restart. You just need to wait for the restart to complete. However, make sure your modem router and Roku device are connected together during the process.
2. Recheck Network Settings
The second easy-breezy solution is to check your Internet connection. If the Internet connection is unstable, your Roku device won’t be able to connect to Wi-Fi. Let me tell you what you should do:
- First of all, take the Roku remote and press the Arrow key on the top.
- Then press the Settings option.
- Now you should find and press the Roku Network settings.
- Find out the Check Connection setting and find out any flaws.
- You can also scroll down to the About page to see whether the TV is connected to Wi-Fi or not.
If the settings are okay, the problem is with something else then.
3. Modem and Router Resetting
The next solution you can try is resetting your router and the modem. You can take the following steps to reset them:

- Power Cut: The first thing you can do is stop the electric supply for half a minute. Then connect the power cable again after a minute or two. After waiting some time, try to connect the TV to the wireless network.
- Modem and Router: The next thing you can do is cut the power supply to your modem and the router. Wait for at least two minutes before resuming the power.
- Roku Software: It is crucial to use the latest software for Roku. Otherwise, the Roku device might not work properly. Manually update the software if the auto-update option is off.
Moreover, you can use a USB stick in your Roku device for WiFi configuration.
4. Factory Reset
If your Roku device is not connected to the Internet, resetting it can be a good option. You can reset the TV with some simple steps:
- Press the Home button of the remote and then click on the Setting option.
- Scroll down, find the System option, and press it.
- Next, find the Advanced system setting and click it.
- You shall get the Factory reset option. Click and confirm Factory reset everything.
Remember, this will start the Roku TV afresh. Any previous data will be lost forever. You can watch this video to know in resetting process in detail:
5. Recheck the Wireless Network
If the network connection is poor, you won’t be able to run your Roku streaming device properly. In that case, you will need a reliable connection. To ensure the network connection, you should check the following:
- Check if there are other devices near the router or not. Don’t keep electronic devices near both the router and the modem.
- Ensure no big wall exists between the WiFi router and the Roku device.
- Also, check the router’s signal strength for any issues. If the signal is okay, then try resetting it.
6. Put Roku and Router Near
What will happen if the TV and the router are placed at a great distance? Well, they will surely face some connection issues, right?
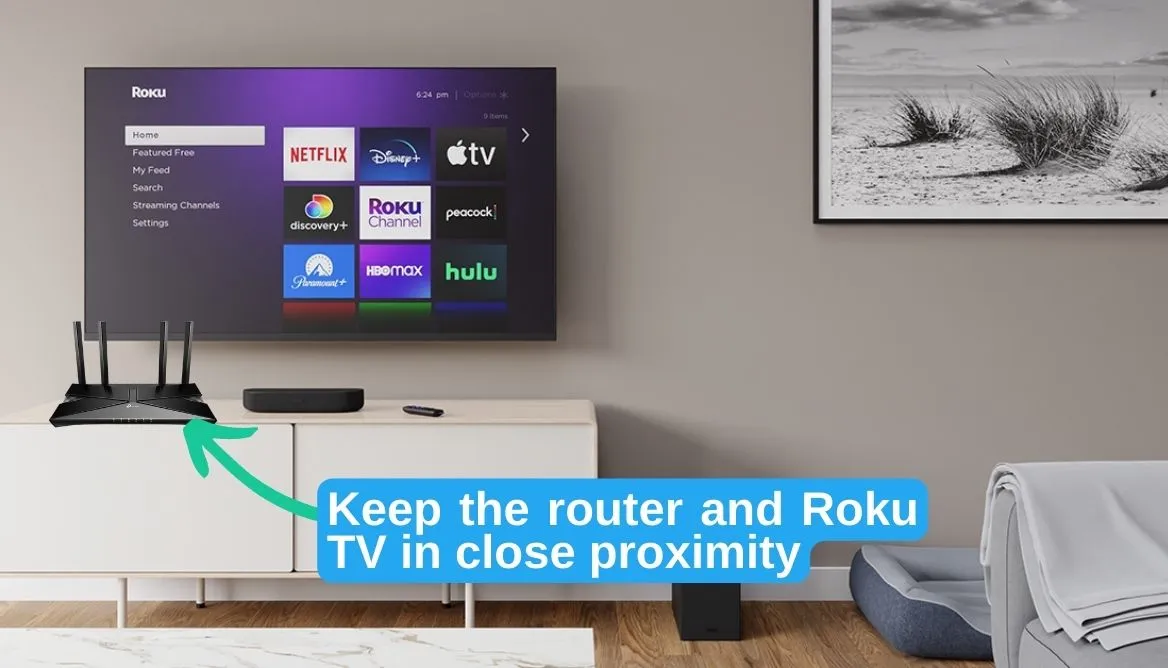
It is important to keep the router and Roku device in close proximity. Also, note that there should be no obstruction in between.
7. Use a Good VPN
Some Roku users use virtual private networks for security reasons. If you are among them, make sure you have a good VPN service and not the free random ones.
- It is a common phenomenon that a VPN will reduce the Wi-Fi speed.
- Don’t use a VPN if possible.
- If you have to use anyhow, use paid services like NordVPN or ExpressVPN.
8. Get a Wired Connection
A wired network is safer and more stable. I prefer using an ethernet cable if it is not a great hassle. If your model doesn’t have an ethernet port, you have to buy an adapter. Then follow these simple steps to make the connection:
- Take one end of the ethernet cable and plug it in with the TV. Use the adapter if needed.
- Put the other end to the router’s port.
- Then check the Roku device by streaming something.

Hopefully, an ethernet cable will give you a good Internet connection.
9. Check Your ISP
Sometimes the Internet service provider might have an outage issue. If you cannot connect any device to the WiFi, then it can be the provider’s fault. You should call them to know the problem. Also, make sure your monthly or yearly subscription to the ISP is still valid.
10. Approach Roku Authority
What if all the above methods fail? Then you have another option in your sleeve. You can always contact Roku support for help. You can also check the Roku community to get help from other users.
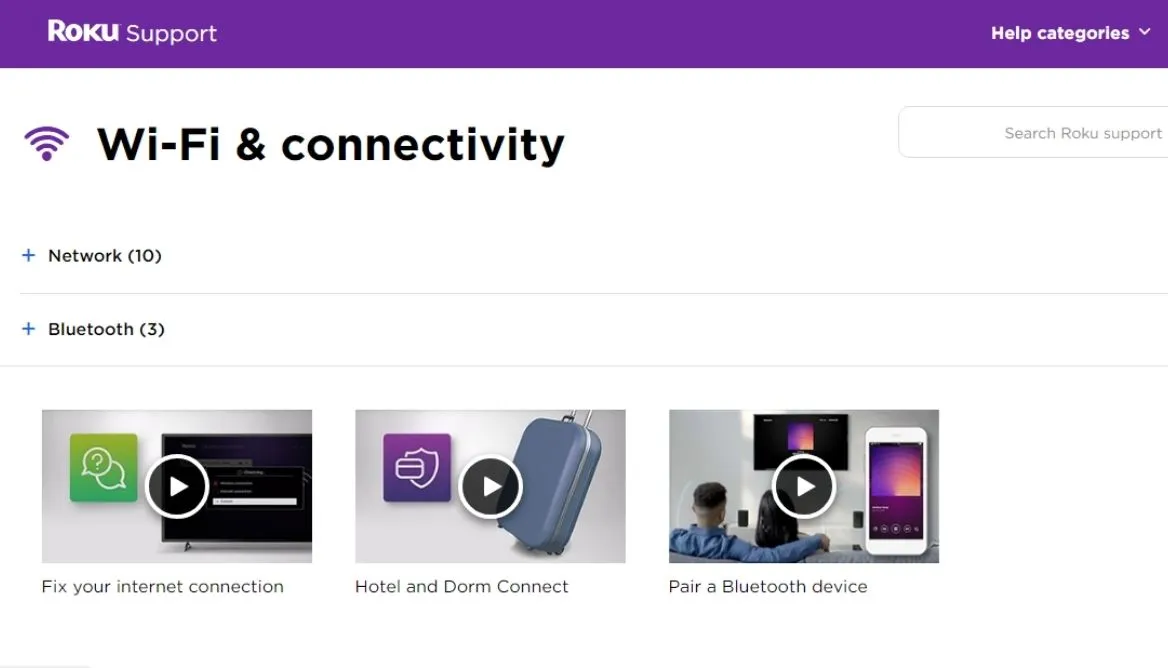
- If you still have the warranty, you can claim it and get a free solution from a company.
- But if the warranty has expired, you need to pay the service charge.
- You can also hire technicians to fix the issue in no time.
Read Also: How to Reset Hisense Roku TV: 5 Quick and Easy Solutions
Frequently Asked Questions
Why won’t my Roku TV pick up any Wi-Fi?
The problem might be in your device or in the router. Try to restart the modem, router, and the TV. If nothing works, go for a factory reset.
Why won’t my Roku connect to my TV?
Check all the ports and cables for any connection issues. If you use any Roku stick, ensure it is connected to the port.
Conclusion
If you ever face a Wi-Fi connection problem with your Roku TV, make sure you find out the possible cause of this. Then take action accordingly.
Start with restarting the TV, router, and modem. Then see if there are any problems in the settings or in the software.
If nothing helps – use factory reset as only the last resort. But never forget to back up the saved data before the reset.
