It’s important to keep your Sonos Software updated, as they can include bug fixes, security patches, and newly released features. If the need arises where you want or need to update your Sonos software manually, here is how it is done.
- Open the Sonos App.

- Go to the Settings Tab by tapping the gear icon in the bottom right of the app.
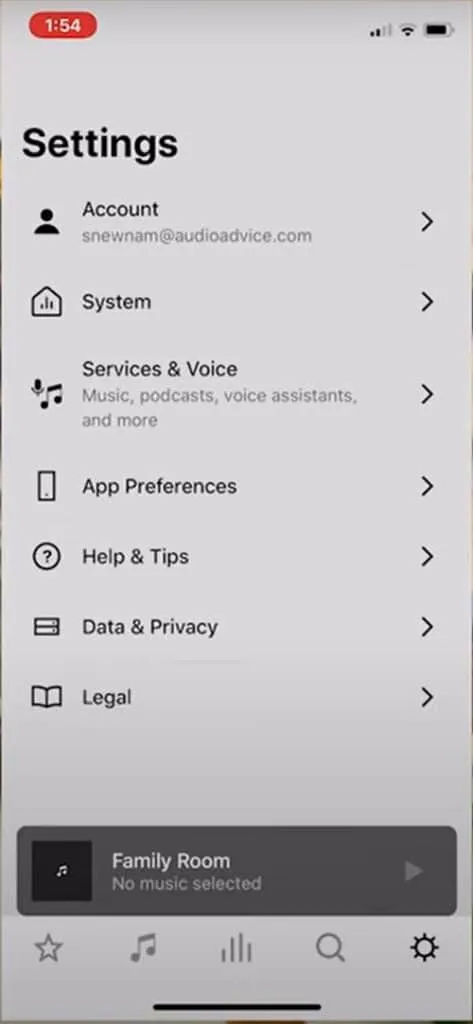
- Select System.
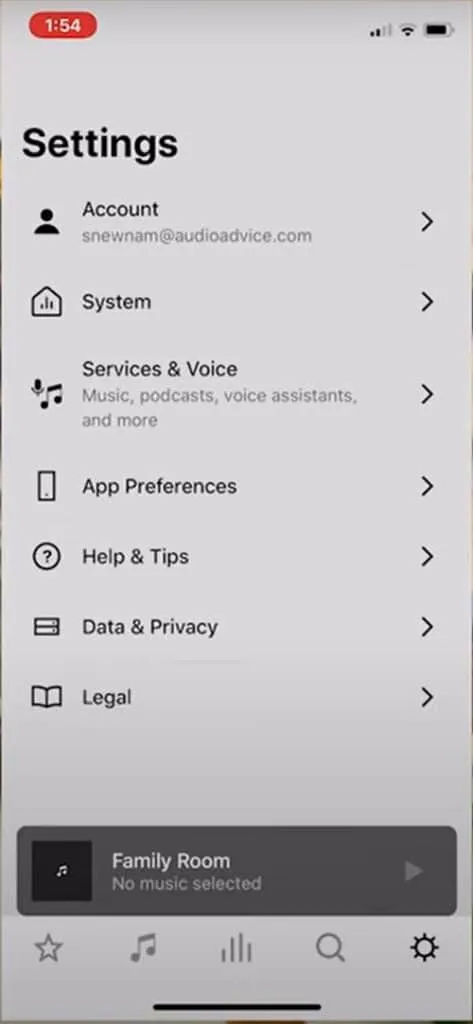
- Select System Updates.
Scroll to the bottom of the Systems menu to find System Updates.
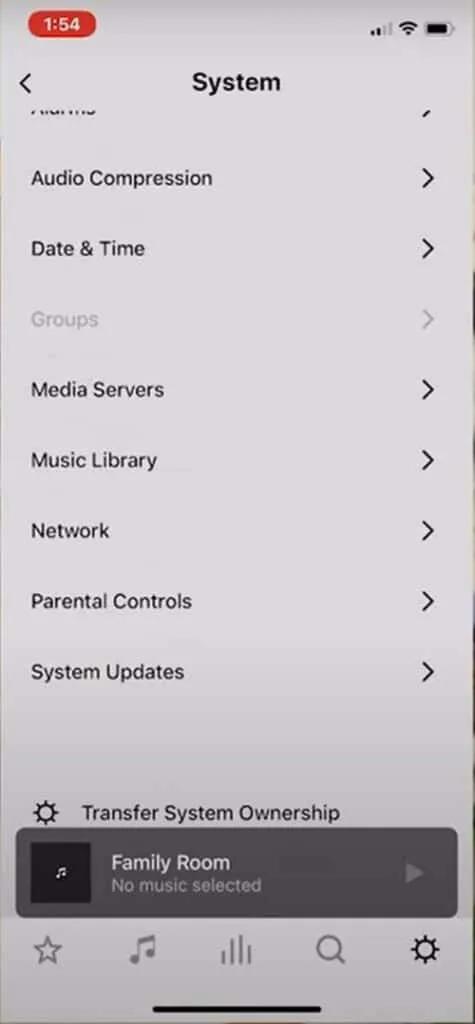
- Select Check for Updates.
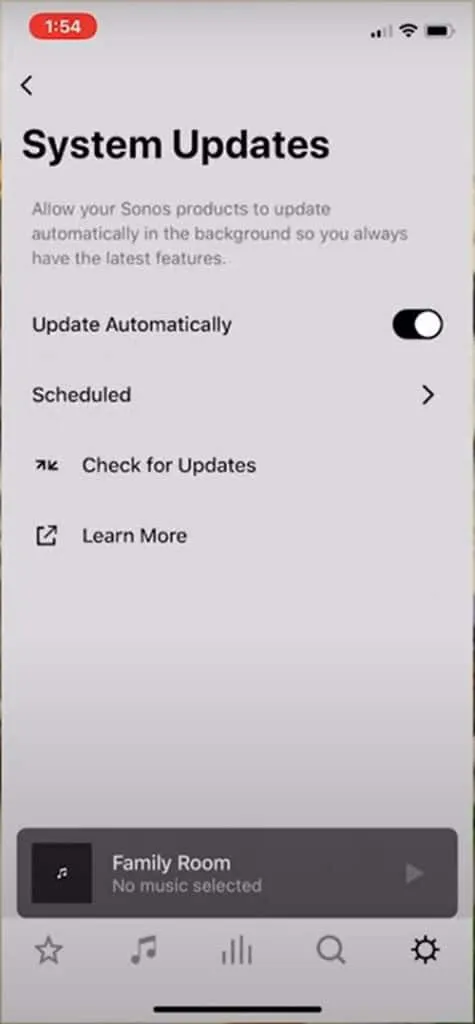
The app will check for updates. If there are any updates available for your device, they will prompt you for installation.
If you need to download the app, it can be found using these links:
Apple App Store: Click Here
Google Play Store: Click Here
Do I have to update Sonos?
Now you know how to manually check for updates. Under the settings menu you may have noticed the option for automatic updates. You may also be wondering if updates are really necessary.
Sonos, by default, automatically performs updates to your Sonos system so you don’t have to. If automatic updates have been turned off, it’s a good idea to manually update Sonos. The Sonos app will display a notification when an update is available. Updates will provide bug fixes, security patches, improved performance, added features, and more.
I recommend keeping automatic updates enabled.
- Open the Sonos App.
- Go to the Settings Tab by tapping the gear icon in the bottom right of the app.
- Select System.
- Select System Updates.
- Use the toggle switch to Enable/Disable the “Update Automatically” option.
Sonos even offers the option of scheduling when updates will be pushed to your speakers. Tap on schedule and select the time frame you desire. Overnight is the default option.
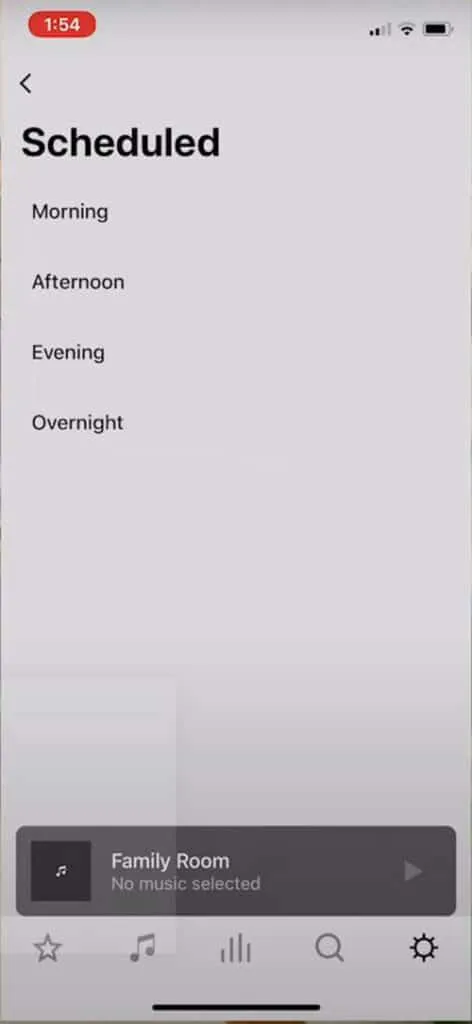
Sonos Update Schedule Time Frames
- Morning (5:00am – 7:00am)
- Afternoon (12:00pm – 2:00pm)
- Evening (5:00pm – 7:00pm)
- Overnight (2:00am – 4:00am)
If you are playing audio or an alarm is scheduled to go off during a scheduled update period, Sonos will wait until the next day before pushing the update. There is no need to worry about your music being disrupted or missing an alarm.
What is the latest version of Sonos?
If you are wondering if you have the latest version of the app, let me show you where you can go check.
The latest version of the Sonos S2 software can be found on their website here. The latest version of the Sonos S1 software can be found on their website here.
The Sonos S1 app has now been deprecated and replaced by the Sonos S2 app, but it still receives periodic updates mainly for bug fixes.
Why can’t I update my Sonos System?
There is a long list of reasons why an update may fail, or you are unable to perform an update.
The Sonos System may fail because a speaker is associated with the old S1 system or both S1 and S2, the speaker is too far from WiFi or has a bad internet connection, the speaker needs reset or rebooted, the speaker software is too outdated. Sonos Move and Roam need to be on the charger or at a minimum 20% Battery.
The good news is that most of these problems can be easily fixed.
How to Fix Sonos System Update Errors
Here are the most common solutions, straight from the manufacturer. If you are receiving a specific error code that isn’t resolved by this list, head on over to the Sonos support page here and see if that error code is listed.
- Retry the update
- Reboot your router
- Reboot your Sonos products
- Reduce distance to router
Sonos offers superior support if needed. Don’t hesitate to contact them. The support site can be found here.

Sonos Move Bluetooth Troubleshooting: How To Fix Bluetooth Problems On The Sonos Move
Thursday 22nd of July 2021
[…] Here are instructions I wrote up on how to update your Sonos System and Speakers: How to Update Sonos Software and Sonos Speakers […]