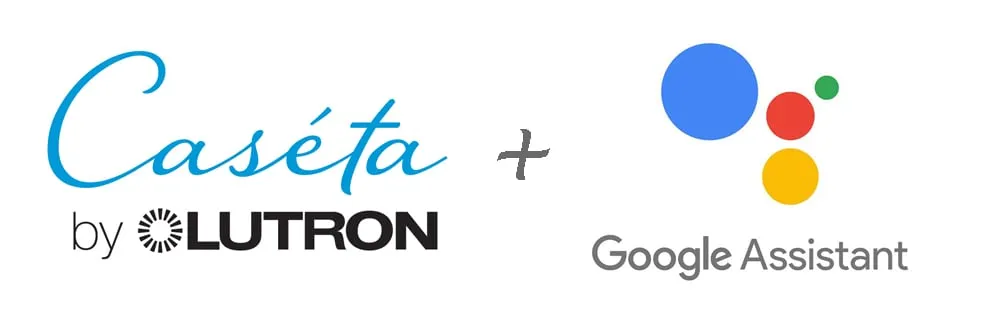
Google Assistant is one of the best smart assistants available to consumers today. It seems like you can control just about everything with it. Lutron is also a leader in their industry, which is lighting controls. They are also leading the way for developing smart lighting controls, and other controls for items you might find around a house, such as lamps, shades, and ceiling fans.
The big question is: Do the two work together? Does Lutron Caseta integrate with Google Assistant?
Lutron Caseta does work with Google Assistant and Google Home devices. A Lutron Caseta Smart Bridge is required in order to enable the integration.
One of the key components to make the integration possible is the Lutron Smart Bridge. You must have the Smart Bridge to integrate Lutron Caseta with the Google Assistant, or any other smart assistant (Amazon Alexa or Apple HomeKit).
The Smart Bridge connects your Caseta devices to the internet and enables usage of the Lutron app. Caseta uses its own proprietary wireless communication, called Clear Connect, so it cannot connect directly to Wi-Fi.
You can grab a Smart Bridge from Amazon by clicking the image below, or the link here.
Related Content:
Is Lutron Caseta Z Wave or ZigBee? What Tech Does Lutron Caseta Use?
Does Alexa Work with Lutron Caseta? Setup Instructions & Voice Commands
Those who own Lutron Caseta switches and controllers will tell you that they are among the best and most reliable. I’ve seen people that have more than forth Caseta devices, and they can all be controlled using Google Assistant through Google Home and Google Nest speakers.
For example, it it’s time to watch a big game or a movie on TV, Lutron and Google Assistant can make sure the lighting is just right by asking Google to set the scene. Google assistant can then tell your Lutron Serena shades to lower and our Lutron dimmer switches to lower the lights so there is no glare on the TV.
Related Content: Can You Use Google Nest Mini Without Wi-Fi? Bluetooth Is an Option
Interested? Here is how you can connect your Lutron Caseta device with Google Assistant
How to Add Lutron Caseta to Google Home (aka Google Assistant)
Before you begin, there are a few things you need to have done. Sorry if they seem obvious. First, setup and Install Lutron Caseta devices and make sure they are in the Lutron app. This means that the Lutron Smart Bridge is also setup. Second, make sure your Amazon Alexa account is setup.
Got that all ready? Great! Let’s begin integrating Lutron Caseta with Google Assistant
- From the Google Home app, click the “+” icon in the upper-left corner to start adding a device
- Click Set up device
- Click Works with Google
- Click the Magnifying Glass icon to open search, and search for “Lutron”
- Click Lutron Caseta
Note: there may be other Lutron options that come up in the search, but make sure to select Lutron Caseta.
- Enter your Lutron Credentials and click Sign In
- Your credentials here are the same thing you used when setting up your account in the Lutron app.
- Click Authorize to allow Google Home to connect to your Lutron account.
Your Lutron Caseta devices are now linked to Google. The Google Home app will take you back to the setup screen. You will need to exit out of the setup process and go to the home screen to see the devices.
The devices are not assigned to any rooms yet, so you should be able to find them if you scroll all the way to the bottom, under the “Linked to you” section. The names should match however you had them named in the Lutron app, all you need to do is assign them to rooms.
For those of you who prefer a video, here is a good one to watch:
How Do You Use Google Assistant with Lutron Caseta? Lutron Caseta Google Voice Commands
Now that you have all your Lutron Caseta devices connected, you may be wondering what commands you can use. When controlling your devices with your voice, you will use the naming that you have chosen in the Google Home app.
Devices can also be added to rooms and scenes, so you can control a whole room with one command, or set the lights just right for a certain setting, like watching a movie.
Lighting Commands
These voice commands are used to control Lutron Caseta lighting controls
Turn all lights on: “Okay Google, turn lights on.”
Dim all lights in home: “Okay Google, dim lights to 25%.”
Dim a specific light (Dining room): “Okay Google, dim Dining Room light by 50%.”
Set a specific light to a specific level (Bedroom): “Okay Google, set Bedroom light to 40%”
Turn on a specific scene (based on how you named the scene): “Okay Google, activate Entertain.”
Shade Commands
These voice commands are used to control Lutron Serena & Sivoia shades. (Note, these are not in the Caseta line of devices.)
Open & Close may not be available depending on what type of shades you have.
Open Shade: “Okay Google, open the Bedroom shade.”
Close Shade: “Okay Google, close Bedroom Shade.”
Set shade to a specific limit: “Okay Google, set the Living Room shade to 50%”
Check to see if a Shade is open: “Okay Google, is the Living Room shade open?”
Note: These commands have different effects depending on if you have shades or blinds.
For shades, saying open or close will raise the blinds or lower the blinds, or you can set it to some percentage in the middle.
For blinds, saying open or close will control the tilt, or the angle, of the blinds. Open will tilt the blinds so they are parallel with the ground. Close will change the tilt so they are as shut as they can be. Or you can give some percentage in between.
Serena Blinds do not raise or lower automatically like Serena Shades.
Related Content: How Much Do Lutron Serena Shades & Blinds Cost? We Created Price Charts (Checked in 2021)
Fan Speed Control Commands
These voice commands are used to control the Lutron Caseta Fan Speed Control.
Set speed: “Okay Google, set the Bedroom Fan Speed to Medium”.
Turn on: “Okay Google, turn on the Living Room Fan”.
Turn off: “Okay Google, turn off the Dining Room Fan”.
Increase the fan speed: “Okay Google, increase/turn up the Bedroom Fan speed”.
Decrease the fan speed: “Okay Google, decrease/turn down the Living Room Fan speed”.
Voice commands were taken from the Lutron Support website located here. Lutron may update the commands at any time. Hopefully they keep their website updated. I would check the site to see if there have been any updates.
Related Content: Can Smart Light Bulbs be Used Outside? Learn Where it is Safe

Does Alexa Work with Lutron Caseta? Setup Instructions & Voice Commands
Friday 26th of March 2021
[…] Content: Does Lutron Caseta Work with Google Home? Setup & Connecting Are Easy!Is Lutron Caseta Z Wave or ZigBee? What Tech Does Lutron Caseta […]
Is Lutron Caseta Z Wave or ZigBee? What Tech Does Lutron Caseta Use?
Friday 26th of March 2021
[…] Content:Does Lutron Caseta Work with Google Home? Setup & Connecting Are Easy!Does Alexa Work with Lutron Caseta? Setup Instructions & Voice […]