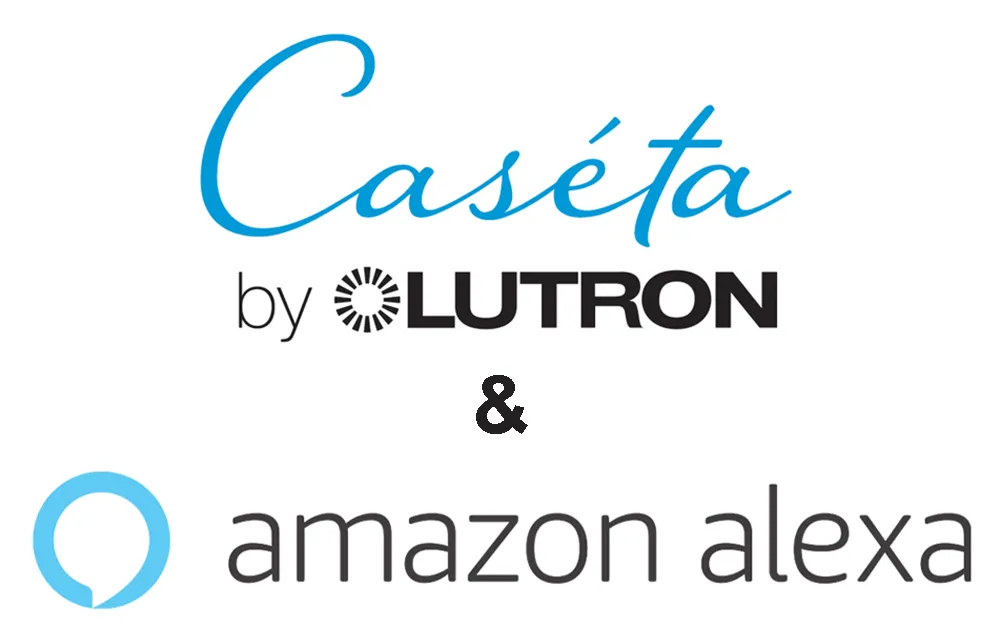
Amazon’s Alexa smart assistant has become the center point of many smart homes. Lutron is a leader in lighting controls, and is leading the way for related smart controls, such as shades for windows. The Lutron Caseta line is the primary brand of smart devices from Lutron, and is a great way to Monitor and control lights, shades, temperature and more devices from just about anywhere.
But do the two work together? Does Lutron Caseta work with Amazon Alexa?
Lutron Caseta does work with Amazon Alexa. A Lutron Caseta Smart Bridge is required in order to enable the integration. There is a Lutron Skill that can be enabled for Alexa after devices have been configures in the Lutron app.
You must have the Lutron Smart Bridge to integrate Lutron Caseta with Amazon Alexa, or any other assistant (Google Assistant or Apple HomeKit). Integration will not work without the Smart Bridge, as the smart bridge connects your other Caseta devices to the internet and enables usage of the Lutron app.
Related Content:
Does Lutron Caseta Work with Google Home? Setup & Connecting Are Easy!
Is Lutron Caseta Z Wave or ZigBee? What Tech Does Lutron Caseta Use?
You can grab a Smart Bridge from Amazon by clicking the image below, or the link here.

I’ve had clients with more than twenty Caseta Wireless in-wall dimmer switches. They can easily control all of those lights using voice commands with Alexa devices. Watching a game on tv, they can tell Alexa to turn off the porch lights and dim the ceiling lights in the tv room to 30%.
Related Content: Do Philips Hue Bulbs Work with Dimmer Switches? Be Careful!
As they are about to go to bed, they can ask Alexa to turn on hall lights and master bedroom lighting. And once they are in bed, can tell Alexa to turn off all the lights in the house.
Here is how you can do the same.
How to Connect and Setup Lutron Caseta With Alexa
There are a few things you need to have done before starting. Setup and Install Lutron Caseta devices and make sure they are in the Lutron app. Also, make sure your Amazon Alexa account is setup.
Now we can begin the integration.
1. From the Alexa app, click the menu icon in the upper-left corner
2. Click on Add Device
3. It will ask, “What type of device are you setting up? Click on Lutron
Advice: Don’t click on Light. Even though that may seem like what you are doing, that is not what you want to do in this case.
4. Click Continue once you are sure that you have setup your Lutron devices in the Lutron app.
5. Click Enable To Use
This page is showing the Lutron Skill. I recommend reading through the instructions for the skill you are adding. This wil allow you to get an idea of what you can do, and learn the type of commands that you can sey to control your Lutron devices with Alexa.
It also gives you a chance to look at the ratings, and make sure it is a quality skill you are enabling.
6. Enter your Lutron Credentials and click Sign In
Your credentials here are the same thing you used when setting up your account in the Lutron app.
7. Click Authorize to allow Alexa to connect to your Lutron account.
8. Click Close. You account is now connected
9. Click Discover Devices
Clicking discover devices will have Alexa scan for new devices, which should include the Lutron devices you just allowed access to.
Alexa will notify you that it is looking for device. It could take close to a minute depending on how many deivces, but it usually takes less time.
10. Click Set Up Device.
You will have to do this for each Lutron deice discovered. Depending on the type of device you are adding you may have different options. For example, for a light switch, you will have the option of adding it to a group.
11. Click Done
If you are more of a visual learner (like me), here is a video walk through.
How Do You Use Alexa With Lutron Caseta? Lutron Caseta Alexa Skill & Commands
Now that you have the Lutron Caseta skill enabled, you may be wondering what commands you can use. When controlling your devices with your voice, you will use the naming that you have chosen in the Alexa app.
Devices can also be added to groups and scenes, so you can control a whole room with one command, or set the lights just right for a certain setting, like watching a movie.
Lighting Commands
These voice commands are used to control Lutron Caseta lighting controls
- Turn all lights on: “Alexa, turn my lights on.”
- Dim all lights in home: “Alexa dim my lights to 25%.”
- Turn on a specific scene (based on how you named the scene): “Alexa, turn on Entertain.”
- Dim a specific light (Dining room): “Alexa, dim dining room light by 50%.”
- Set a specific light to a specific level (Bedroom): “Alexa, set Bedroom light to 40%”
Shade Commands
These voice commands are used to control Lutron Serena & Sivoia shades. (Note, these are not in the Caseta line of devices.)
- Open & Close may not be available depending on what type of shades you have.
- Open Shade: “Alexa, open Bedroom shade.”
- Close Shade: “Alexa, close Bedroom Shade.”
- Set shade to a specific limit: “Alexa, set the Living Room shade to 50%”
Note: These commands have different effects depending on if you have shades or blinds.
For shades, saying open or close will raise the blinds or lower the blinds, or you can set it to some percentage in the middle.
For blinds, saying open or close will control the tilt, or the angle, of the blinds. Open will tilt the blinds so they are parallel with the ground. Close will change the tilt so they are as shut as they can be. Or you can give some percentage in between.
Serena Blinds do not raise or lower automatically like Serena Shades.
Related Content: How Much Do Lutron Serena Shades & Blinds Cost? We Created Price Charts (Checked in 2021)
Fan Speed Control Commands
These voice commands are used to control the Lutron Caseta Fan Speed Control.
- Set speed: “Alexa, set the Bedroom Fan Speed to Medium”.
- Turn on: “Alexa, turn on the Living Room Fan”.
- Turn off: “Alexa, turn off the Dining Room Fan”.
- Increase the fan speed: “Alexa, increase/turn up the Bedroom Fan speed”.
- Decrease the fan speed: “Alexa, decrease/turn down the Living Room Fan speed”.
Voice commands were taken from the Lutron Support website located here. Lutron may update the commands at any time. Hopefully they keep their website updated. I would check the site to see if there have been any updates.
