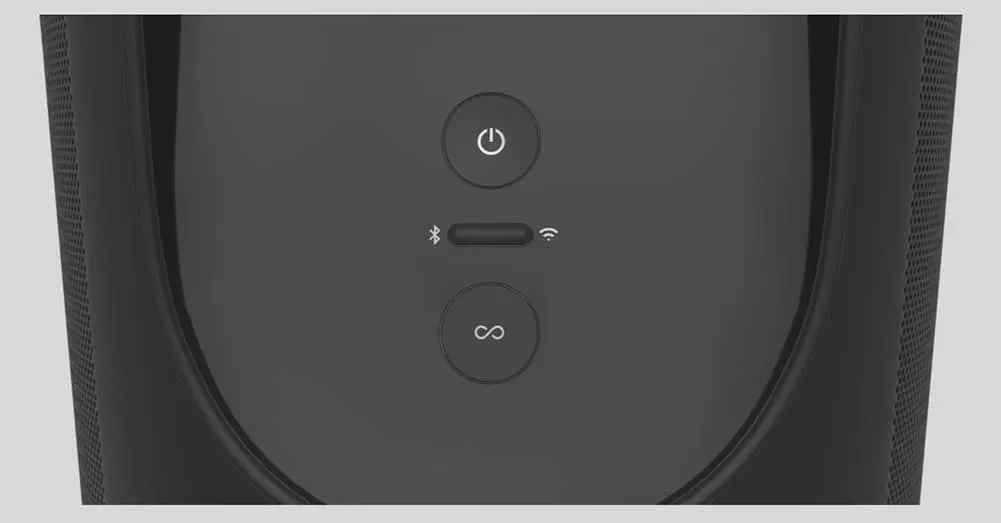
Sonos Move is one of the few Sonos speakers that is designed to be portable. In fact, there is only one other Sonos speaker in that same category, the Sonos Roam. Most people are used to using Sonos with Wi-Fi, so it makes sense that users would have questions about how to use a Sonos speaker with Bluetooth. Does the Sonos Move work with Bluetooth?
The Sonos move does work with Bluetooth. Once paired, the Sonos Move can be used to play audio from the connected device, such as a phone or computer. Audio can be directly streamed from your streaming service, as the Sonos app will not work in Bluetooth mode.
As you have noticed, there are already some big differences in the way you control your Sonos move when in Bluetooth mode. This article focuses on how to use the Sonos Move with Bluetooth, and getting your Sonos Move connected to and setup on Bluetooth.
For the latest product information and user guides, visit the Sonos support website, located here.
How Do I Connect My Sonos Move To Wifi?
First, let’s cover how to connect your Sonos Move to Wi-Fi. This is a prerequisite to pairing your Sonos Move to Bluetooth. Your Sonos Move must be connected to a Wi-Fi network before setting up Bluetooth.
Steps to Connect Sonos Move to Wi-Fi
- Download & Open the Sonos app
The Sonos Move will work with Sonos S2 or Sonos S1 apps. The Sonos S1 app is the first generation, and the Sonos S2 app is the newer, current Sonos app.
- Make sure our phone is connected to the wireless network that you want your Sonos product to be connected to. Sonos Move can be connected to 2.4 or 5 GHz WiFi networks.
- Power on your Sonos Move.
The Status light will flash white while booting up, and while it is not connected to a WiFi network.
- Create a Sonos system in the app, ff you don’t already have one setup
- Open the Settings menu by tapping the gear icon in the bottom right corner.
- Tap “System”
This is the first option in the menu, and is located next to the icon that looks like a house.
- Tap “Add Product”
This is the last option in the first category “Products”, and is located next to the “+” icon.
- The Sonos app will search for nearby Sonos products. Once a product is found, it will display the name and a picture of the product. In this case a Sonos Move
- Click “Add”
- On the Sonos Move, press the Infinity button (∞) once the speaker starts playing a chime sound.
- In the Sonos App, click “Update” if your Sonos Move requires an update.
- Click “Done” Your Sonos Move is now connected to Wi-Fi. The status light should display a solid white.
How Do I Connect My Sonos Move To Bluetooth?
- Power on the Sonos Move
- Wait for the status light to turn to a solid white
- Press the “Mode” button on the back of the Sonos Move to enter Bluetooth pairing mode. The status light on top of the Sonos Move should start flashing blue
- From your phone, or device you wish to connect, enter the Bluetooth menu and search for devices.
- Select the Sonos Move when it appears and confirm.
- The Sonos Move will make a chime noise and the status light will turn solid blue. Your Sonos Move is now paired.
The Sonos Move, like most Bluetooth devices, should automatically connect in the future, unless one of the devices is reset.
Here is a video tutorial for how to pair your Sonos Move with Bluetooth.
How Do I Put My Sonos In Bluetooth Pairing Mode And Make It Discoverable?
The previous steps walked one-by-one on how to connect Bluetooth to your Sonos Move if you had never paired it before. There are times when it may be paired with one device, and you want to connect it to another device. There are lots of other scenarios of course. Here is how you put the Sonos Move into pairing mode.
Sonos Move can be put in Bluetooth pairing mode by first tapping and releasing the Mode button on the back, followed by holding the same Mode button until the Sonos Move makes a chime sound and the status light starts flashing blue. The Sonos Move is now discoverable to other devices.
The mode button is the center button on the back of the Sonos Move with a BLuetooth icon to the left and a Wi-Fi icon to the right.
If this is the first time pairing the Sonos Move with another device, you will only need to tap the Bluetooth button once. You will see the status light start flashing blue, indicating that the Sonos Move is in pairing mode.
How Many Bluetooth Devices Can Be Paired With A Sonos Move?
The Sonos Move can only be paired with 6 devices. It will remember the last six devices that were connected. If a new device is connected, the Sonos Move will forget the device that was connected furthest in the past.
How Many Bluetooth Devices Can Be Paired With A Sonos Move At Once?
The Sonos Move will store the previous 6 devices it was connected to, but it can only be connected to one Bluetooth device at a time.
Can You Pair Two Sonos Moves On Bluetooth?
The Sonos Move speaker acts as a standalone speaker while in Bluetooth mode. The Sonos Move will not sync with other speakers, and can only be connected to one Bluetooth device at a time.
How Do I Connect Two Sonos Moves?
Sonos Moves can be grouped together in the app with any other Sonos speaker. However, you must have two Sonos Move speakers in order to create a stereo pair.
In order to connect two Sonos moves in stereo, you will need to make sure they are in WiFi mode. Sonos Move speakers cannot be connected to each other to create stereo while in Bluetooth mode. In Bluetooth mode, Sonos Move speakers act as standalone speakers.
The following steps assume you are using the Sonos S2 app, although the steps are very similar for the Sonos S1 app. The difference is slightly different wording within the app.
Steps To Connect Two Sonos Moves In Stereo
- Put both of your Sonos Move speakers in WIFi mode.
- Open the Sonos app
- Tap the Gear icon to open the Setting menu
- Tap “System” to view all the speakers that belong to your Sonos System.
- Tap on one of Sonos Move speakers
- Tap on “Setup Stereo Pair”
In the event that Sonos updates the app, the latest instructions can be found on their support website here.
If you have already set up a stereo pair and wish to separate the speakers, instructions for that can also be found on the Sonos Support website here.
How Do I Change My Sonos Move From Bluetooth To Wireless?
The Sonos Move is designed to be a portable speaker, and as such is designed to switch between Bluetooth and WiFI modes easily. It’s not automatic, but all it takes is a button press. Here is how you change your Sonos Move from Bluetooth back to wireless.
The Sonos Move can be changed to WiFI (wireless) mode from Bluetooth by quickly pressing and releasing the Mode button on the back of the speaker. The status light on top of the speaker will change from blue to white, indicating that you are in WiFi mode.
Tapping the Mode button while in WiFi mode will put you back into Bluetooth Mode. Pretty easy, right?
You will know if you are in Bluetooth or WiFi mode by the color of the status light on top of the Sonos Move. Blue indicates it is in Bluetooth mode, and white indicates WiFi mode. When first switching to a different mode, the status light will flash while the Sonos Move connects.
Can Sonos Move Work Without Wifi?
Almost all Sonos speakers are designed to work with WiFi only. Sonos Move is an exception because it also can connect to Bluetooth. Since SOnos Move is fairly unique in the Sonos line-up, you may be wondering if the Sonos Move will work at all without a WiFi connection.
The Sonos Move can work without WiFi when in Bluetooth Mode. A WiFi connection must have been established at some point in the past in order to enter Bluetooth Mode. Music and audio can and must be streamed directly to the Sonos Move without using the Sonos app while in Bluetooth mode.
Sonos Move is a portable speaker designed to be used as a Bluetooth speaker when you don’t have a WiFi network available. That’s the Sonos thought process anyways.
